TUTORIAL
Salesforce Data Sources in DataBridger
Connecting Salesforce to DataBridger is easy. Once connected, you’ll be able to load data bidirectionally with all your exisiting data sources. Here you’ll find a step-by-step tutorial for beginners to DataBridger as well as for those who have used DataBridger before, on how to connect to and utilize Salesforce data sources in DataBridger.
Click here to view a playlist of the videos in this tutorial.
Overview of the Project and DataBridger
This project can be reproduced in your environment. We have broken it into small reproducible steps. We understand that our audience may include veteran DataBridger users who may already know some of the steps we are going through, so feel free to skip those steps and move to those that are new for you.
In this video, we will:
- Review the architecture of the DataBridger product
- Talk about working with Salesforce as a data source
- Review the objectives of our project
Preparing Salesforce for DataBridger Access
If you haven’t access Salesforce before with DataBridger, you are going to need to:
- Create a WDSL which describes the objects in your installation of Salesforce
- Need to have your Salesforce admin grant API access by:
- By adding your organization IP address as a trusted IP in Salesforce
- By setting up a security token for your login
Gernerate WSDL in Salesforce Classic
OR
Gernerate WSDL in Salesforce Lightning
View the following documentation from Salesforce to help you follow this step.
What is WSDL?
The WSDL file you generated includes your org’s custom objects as well as standard Salesforce objects.
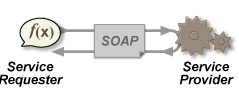
Krauss at the English language Wikipedia
Preparing DataBridger for Use in Your Project
A
Learn the prerequsites to using DataBridger for this project.
Introduction to preparing for DataBridger
B
Download DataBridger from taurus.com and install it on your machine.
Downloading and installing DataBridger
C
After installing, validate DataBrider with a key provided by a Taurus representative.
Validating DataBridger
D
Before starting any project in DataBridger, you’ll need to set up a project file.
Setting up a project file
CONNECT
Connecting to Our Data Sources
We’ll use a comma-separated values (CSV) file to use as the source table which we’ll load sample account records into Salesforce from. Place it in a directory your DataBridger installation has access to, so you can add it as a data source. A CSV file contains rows and columns, just like a table in a database. It’s a lot simpler than a database, however, which will help us focus on what this article is really about: Salesforce data sources.
Connect to Salesforce
Create an XML data source using the WSDL file you generated in your Salesforce environment.
Create a CSV data source using the file you downloaded from the top of this section.
Connect to the CSV file
Creating a Virtual Table
Create a virtual table and find out how to interact with Salesforce in DataBridger
Create a Virtual Table
(Optional) Read explanations of all the standard fields in the Account object on Salesforce.
MAP
Create Load Mapping
In this video, we will create a load mapping that defines a relationship between target Salesforce fields to fields in our sample source table. Note: The video assumes you have a virtual mapping. If you do not, you can create a load mapping by clicking and dragging the createAccount virtual table onto Load Mapings and selecting the CSV data source when prompted for a source table.
RUN
Run Load Script
In this video, we will create and run a load script. The script will read records from the sample file and write records to Salesforce. We will view the records in Salesforce.
Continue Learning About Salesforce in DataBridger
We’ve loaded records into Salesforce, but what about querying Salesforce records from DataBridger?
Query Salesforce Records with a Query Virtual Table
Talk to a Person
Stuck? Talk to a Taurus support representative by phone or email. We’re here to help your project become a success.

